Come risolvere il caso dello schermo bianco
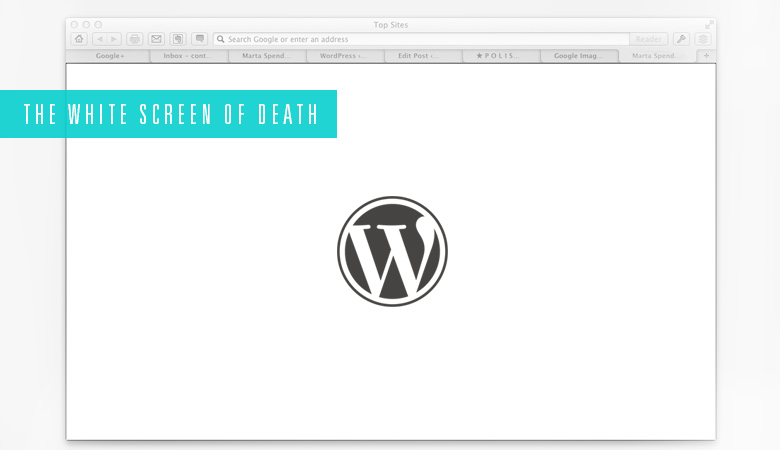
La cosa più odiosa che può succedere a chi ha installato un proprio sito Web è lo “schermo bianco”.
Si tratta di una cosiddetta “schermata della morte”, ovvero di una situazione con la quale sembra impossibile interagire.
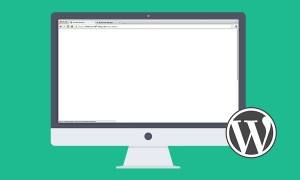
Questo evento è definito, in inglese, “white screen of death”. Si presenta in una moltitudine di varianti: potresti riscontrarla solo sulla pagina di amministrazione oppure sul sito visibile ai tuoi utenti o anche in entrambi i casi.
Le ragioni possono essere molteplici e dipendere, nei casi più semplici, da:
- un aggiornamento della piattaforma WordPress, con conseguente conflitto coi plugin;
- l’installazione o l’aggiornamento di un plugin, con conseguente conflitto cogli altri plugin;
- semplicemente un aggiornamento non andato a buon fine;
- l’installazione o l’aggiornamento di un tema grafico (che non sempre sono fatti di sole immagini e codice HTML ma, spesso, di altro codice che interagisce col resto dell’installazione WordPress).
In realtà possono esistere anche altre ragioni, fra cui, sempre ad esempio:
- Insufficiente memoria a disposizione dell’installazione WordPress;
- Aggiornamento o mancato aggiornamento del software PHP del fornitore di spazio web.
A proposito di tale problema, ti suggerisco alcune azioni.
Prevenire lo “schermo bianco”
- Non procedere all’aggiornamento di WordPress, senza prima assicurarsi che tutti i plugin installati siano compatibili (a tal fine disabilitare la funzione di aggiornamento automatico di WordPress);
- Non procedere all’installazione di nuovi plugin o all’aggiornamento degli esistenti, senza prima assicurarsi che siano compatibili con la tua versione di WordPress.
Possibili soluzioni allo “schermo bianco”
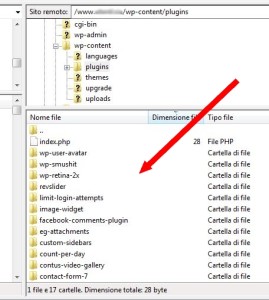
Se l’evento “schermo bianco” è ormai accaduto, occorre dapprima, con accesso al sito via FTP, andare nella cartella Themes e disattivare tutti i plugin.
Naturalmente dovrai essere in possesso di un software per il trasferimento di file via FTP: ti consiglio di scaricare e utilizzare FileZilla, è gratuito e intuitivo.
La procedura di disattivazione è semplice ma occorre, naturalmente, un minimo di praticità e, sopratutto, molta attenzione. Può accadere, infatti, di cancellare il proprio sito web!
Provare a disattivare i plugin
Dal punto di vista operativo, è sufficiente rinominare le cartelle dei plugin, ad esempio anteponendo al nome l’underscore.
Se il proprio sito torna a funzionare, è possibile procedere a riattivare manualmente, ad uno ad uno, i plugin dall’interno dell’amministrazione di WordPress (dopo aver rinominato, ancora via FTP, come originalmente, le cartella dei plugin) fino a trovare quello che causa il problema.
In questo caso, dopo aver cancellato il plugin, è possibile decidere di provare una nuova installazione o cercare un diverso plugin capace di offrire la funzione necessaria.
Ovviamente è possibile procedere anche col procedimento inverso: disattivare un plugin per volta e testare la pagina mal funzionante.
Provare a cambiare il Template
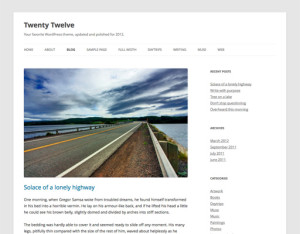
Nel caso che, anche dopo aver disattivato tutti i plugin, il problema persistesse, un’altra verifica possibile è quella di attivare il tema standard (template) di WordPress (TwentyTwelve è quello di default più recente).
Per questa operazione si procederà come per i plugin, rinominando il tema utilizzato e forzando (costringendo) in pratica WordPress a utilizzare il tema di default.
La disattivazione, benché temporanea, del tema grafico (template), può comportare la perdita di dati quali impostazioni personalizzate del tema grafico, widget impostati e loro contenuto e perdita temporanea di eventuali elementi nel menu. Post (gli articoli), pagine standard e media caricati invece non saranno persi.
Se il sito adesso funziona, il problema risiede nel template, se invece il problema non è ancora stato risolto, sarà necessaria una drastica nuova installazione di tutto il CMS.








Commenti più recenti